Android Native Membuat aplikasi foodbank part 4 - Menambahkan halam home
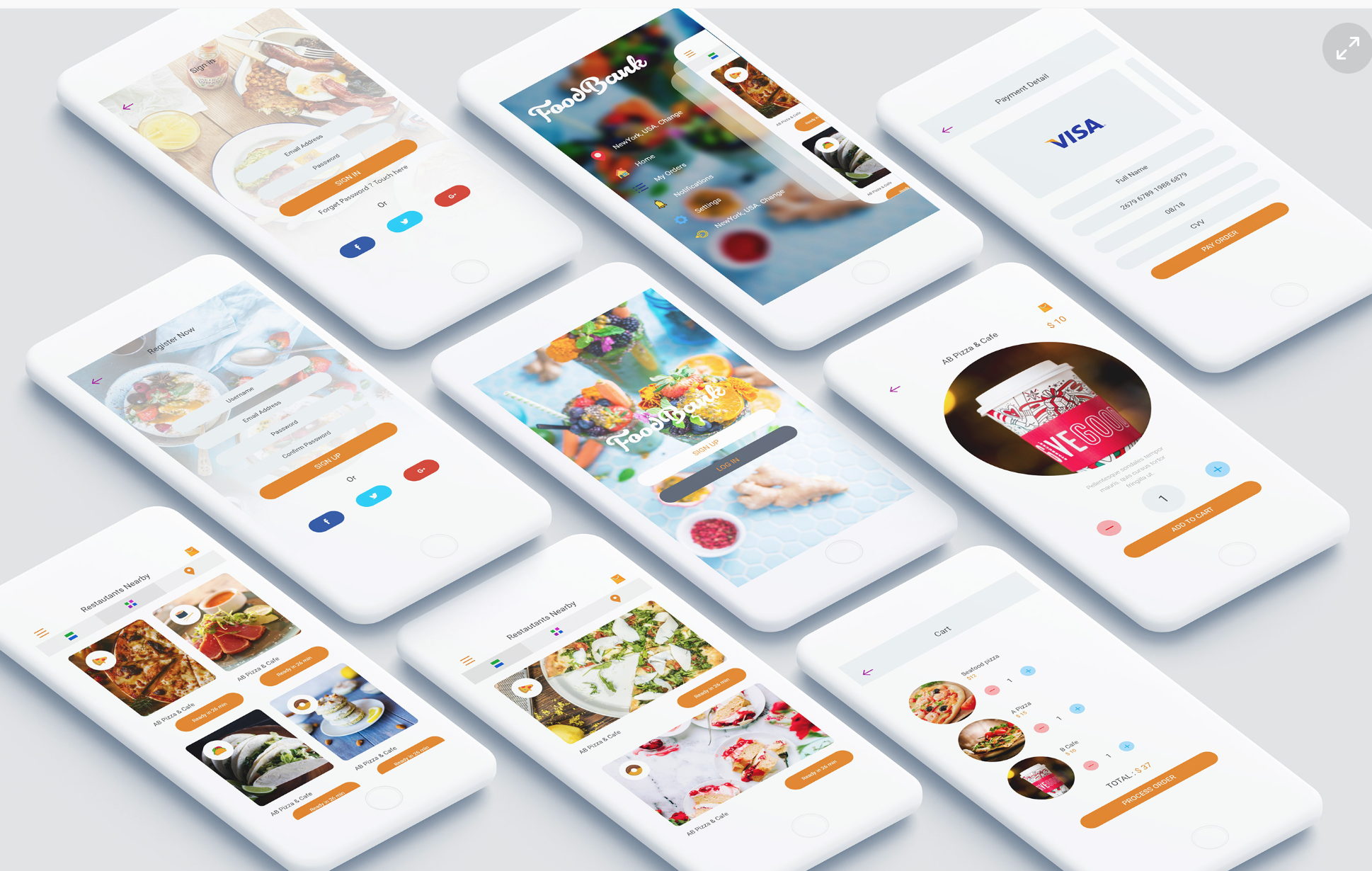
Kita berjumpa lagi di pertemuan yang ke empat, tak terasa sudah sampai pada modul utama, yaitu menambahkan halaman utama aplikas.
Oke kita langsung saja menuju tutorial.
Menambahkan Action pada tombol login
Silahkan berikan aksi pada tombol login yang ada pada halaman LoginScreen, dan arahkan menuju halaman MainActivity.
Jika sudah seksai, kita lanjut ke tutorial selanjutnya.
Menambahkan ActionBar pada halaman MainActivity
- Tambahkan sebuah folder pada direktori
resdengan cara- Klik kanan pada folder
res - Pilih
New - Pilih
Android Resource Directory - Atur seperti pada gambar 1
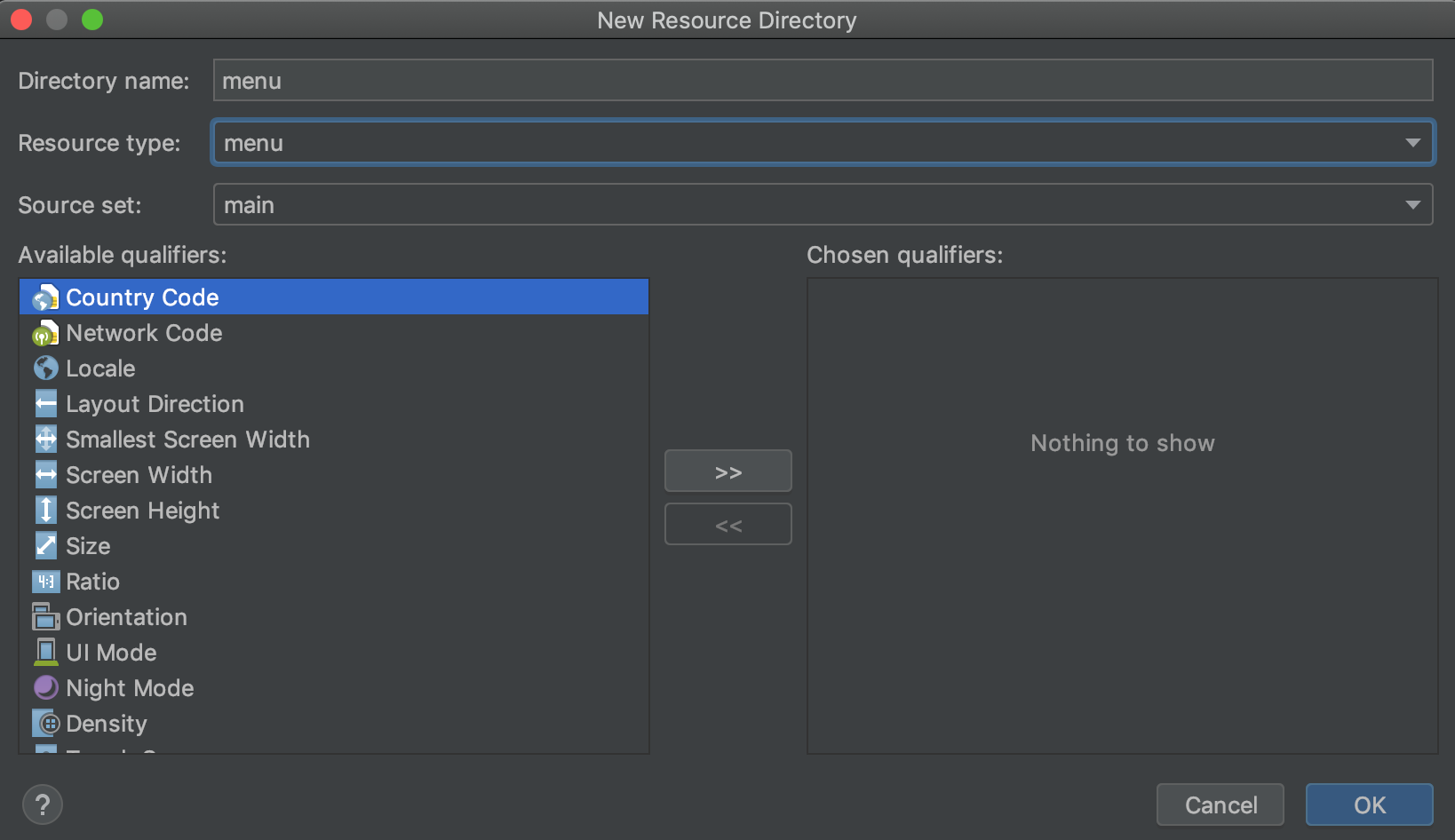 Gambar 1
Gambar 1
- Klik kanan pada folder
- Klik kanan pada folder
menuyang sudah kalian buat kemudian tambahkan sebuah file dengan namamytoolbarcara nya adalah sebagai berikut- Klik kanan folder
menu - Pilih
New - Pilih
menu resource file - atur seperti gambar 2
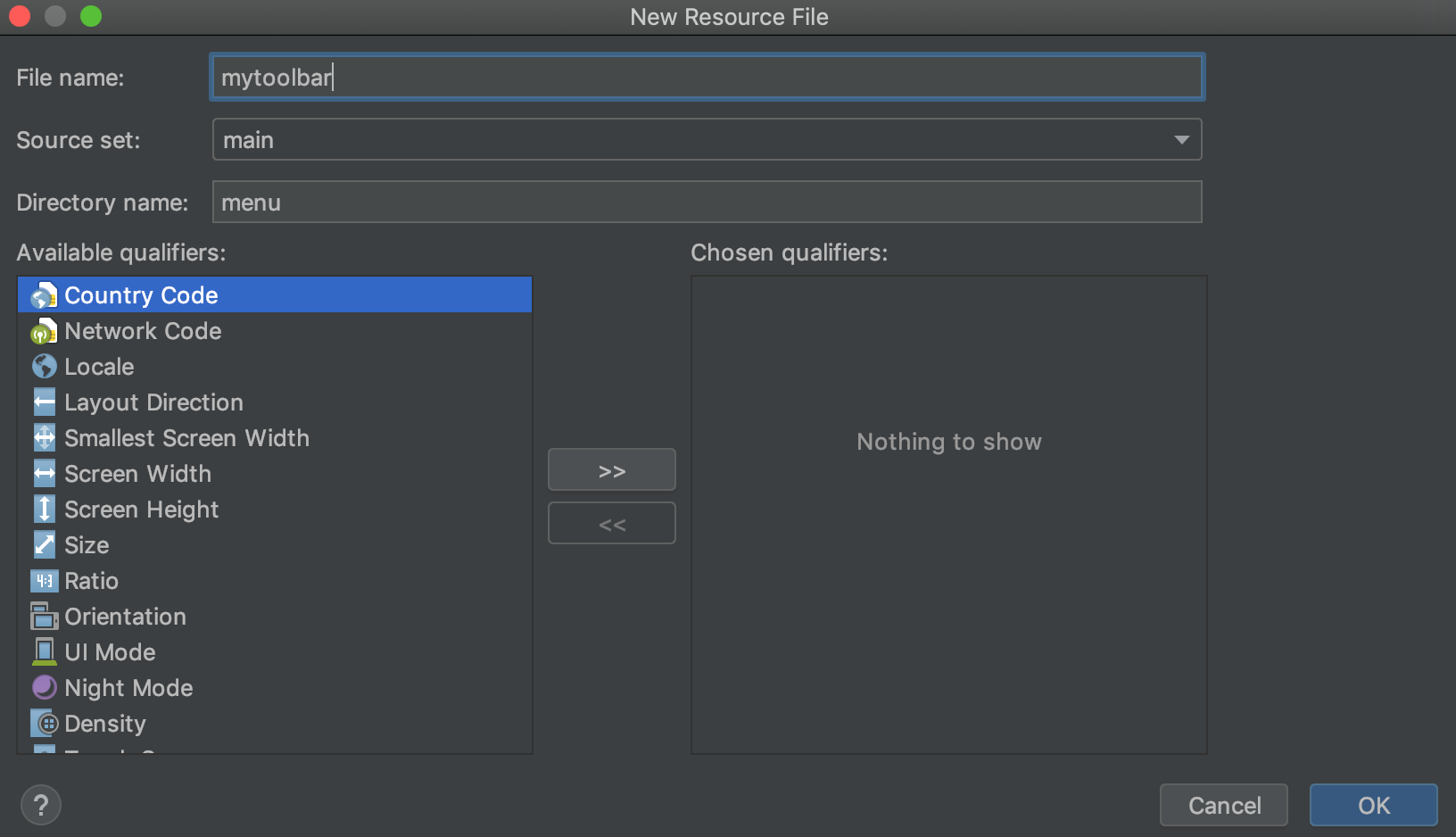 gambar 2
gambar 2
- Klik kanan folder
- Buka dan edit file
mytoolbarseperti code berikut<menu xmlns:android="http://schemas.android.com/apk/res/android" xmlns:app="http://schemas.android.com/apk/res-auto"> <item android:id="@+id/miCompose" android:icon="@drawable/keranjang" app:showAsAction="always" android:title="Keranjang"> </item> </menu>
Menambahkan mytoolbar kedalam halaman MainActivity
- Buka file
MainActivity - tambahkan kode berikut tepat didalam kelas
MainActivity@Override public boolean onCreateOptionsMenu(Menu myMenu) { getMenuInflater().inflate(R.menu.mytoolbar, myMenu); return true; } - Silahkan jalankan aplikasinya dan lihat hasilnya.
Menambahkan Color
- Buka file
colors.xmlyang ada pada folderres/values - Tambah kode berikut didalmnya
<color name="colorOrange">#FD7D38</color> <color name="colorAbuabu">#E6E6E6</color>
Menambahkan icon
berikut nama-nama icon yang temen-temen butuhkan :
- Icon untuk halaman list
- ic_list_orange.xml
- ic_list_white.xml
- Icon untuk halaman grid
- ic_grid_orange.xml
- ic_grid_white.xml
- Icon untuk halaman profil
- ic_person_orange.xml
- ic_person_white.xml
Keterangan :
- [ ] Silahkan gunakan icon yang temen-temen suka dan warna yang temen-temen suka
- [ ] Nama file disamakan dahulu, apabila sudah sukses dan tidak terjadi error dengan koding temen-temen silahkan edit sesuka hati.
Menambahkan 3 tombol di bawah Toolbar
- Buka file
activity_main.xml - Edit menjadi seperti code dibawah ini
<?xml version="1.0" encoding="utf-8"?> <RelativeLayout xmlns:android="http://schemas.android.com/apk/res/android" xmlns:app="http://schemas.android.com/apk/res-auto" xmlns:tools="http://schemas.android.com/tools" android:layout_width="match_parent" android:layout_height="match_parent" tools:context=".views.MainActivity"> <LinearLayout android:id="@+id/layout_filter" android:layout_width="match_parent" android:layout_height="40.0dp" android:background="#E6E6E6" android:orientation="horizontal"> <RelativeLayout android:id="@+id/btn_list" android:layout_width="match_parent" android:layout_height="match_parent" android:layout_weight="1"> <ImageView android:id="@+id/icon_list" android:layout_width="wrap_content" android:layout_height="wrap_content" android:layout_centerInParent="true" android:src="@drawable/ic_list_orange" /> </RelativeLayout> <RelativeLayout android:id="@+id/btn_grid" android:layout_width="match_parent" android:layout_height="match_parent" android:layout_weight="1"> <ImageView android:id="@+id/icon_grid" android:layout_width="wrap_content" android:layout_height="wrap_content" android:layout_centerInParent="true" android:src="@drawable/ic_grid_orange" /> </RelativeLayout> <RelativeLayout android:id="@+id/btn_profil" android:layout_width="match_parent" android:layout_height="match_parent" android:layout_weight="1"> <ImageView android:id="@+id/icon_profil" android:layout_width="wrap_content" android:layout_height="wrap_content" android:layout_centerInParent="true" android:src="@drawable/ic_person_orange" /> </RelativeLayout> </LinearLayout> <FrameLayout android:id="@+id/container" android:layout_width="match_parent" android:layout_height="match_parent" android:layout_below="@+id/layout_filter" /> </RelativeLayout> - Hasil nya akan nampak seperti gambar 3
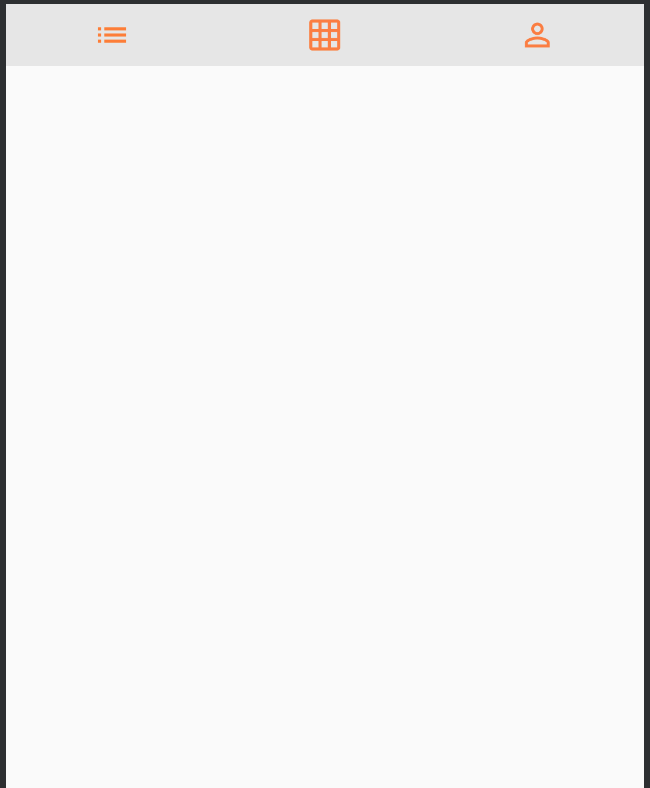 Gambar 3
Gambar 3
Membuat logic tombol filter
- Buka file
MainActivity - tambahkan kode berikut
RelativeLayout btnList, btnGrid, btnProfil; ImageView iconList, iconGrid, iconProfil; private void setFilter() { btnList = findViewById(R.id.btn_list); btnGrid = findViewById(R.id.btn_grid); btnProfil = findViewById(R.id.btn_profil); iconList = findViewById(R.id.icon_list); iconGrid = findViewById(R.id.icon_grid); iconProfil = findViewById(R.id.icon_profil); setBackgroundTombol(1); btnList.setOnClickListener(new View.OnClickListener() { @Override public void onClick(View v) { setBackgroundTombol(1); } }); btnGrid.setOnClickListener(new View.OnClickListener() { @Override public void onClick(View v) { setBackgroundTombol(2); } }); btnProfil.setOnClickListener(new View.OnClickListener() { @Override public void onClick(View v) { setBackgroundTombol(3); } }); } private void setBackgroundTombol(int tombolYangDiKlik) { //Asumsi //tombolYangDiKlik == 1 maka yang di klik adalah tombol list //tombolYangDiKlik == 2 maka yang di klik adalah tombol grid //tombolYangDiKlik == 1 maka yang di klik adalah tombol profil btnList.setBackgroundColor(getResources().getColor(tombolYangDiKlik == 1 ? R.color.colorOrange : R.color.colorAbuabu)); btnGrid.setBackgroundColor(getResources().getColor(tombolYangDiKlik == 2 ? R.color.colorOrange : R.color.colorAbuabu)); btnProfil.setBackgroundColor(getResources().getColor(tombolYangDiKlik == 3 ? R.color.colorOrange : R.color.colorAbuabu)); iconList.setImageDrawable(getResources().getDrawable(tombolYangDiKlik == 1 ? R.drawable.ic_list_white : R.drawable.ic_list_orange)); iconGrid.setImageDrawable(getResources().getDrawable(tombolYangDiKlik == 2 ? R.drawable.ic_grid_white : R.drawable.ic_grid_orange)); iconProfil.setImageDrawable(getResources().getDrawable(tombolYangDiKlik == 3 ? R.drawable.ic_person_white : R.drawable.ic_person_orange)); getSupportFragmentManager() .beginTransaction() .replace(R.id.container, tombolYangDiKlik == 1 ? new HalamanList() : tombolYangDiKlik == 2 ? new HalamanGrid() : new HalamanProfil()) .commit(); }
Membuat halaman HalamanList, HalamanGrid dan halaman HalamanProfile
- Klik kanan pada folder
views - Pilih
New - Pilih Fragment
- Pilih
Fragment(Blank) - Atur Sama Persis dengan yang ada pada gambar 4
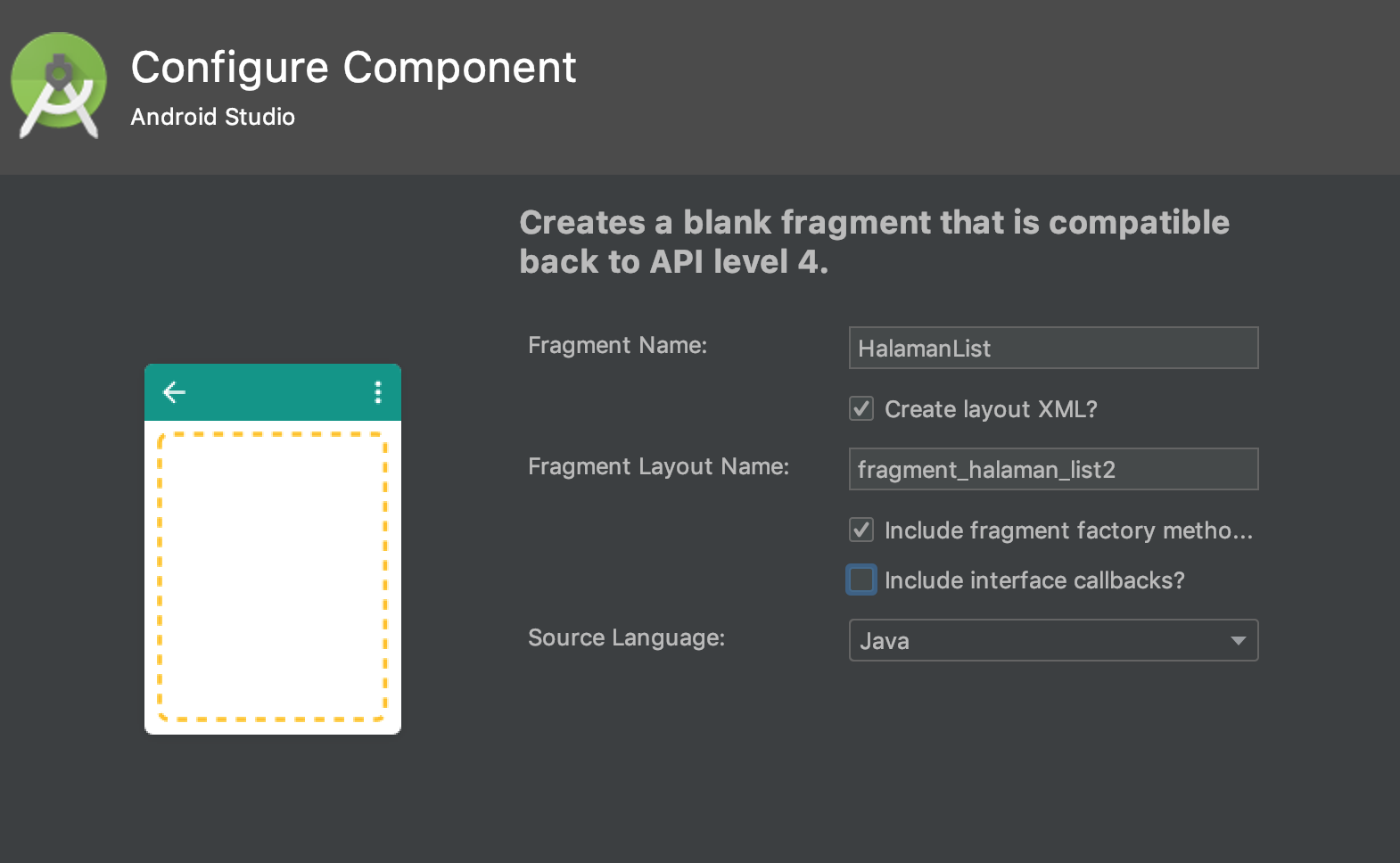 Gambar 4
Gambar 4
- Buat halaman yang lain nya sesuai dengan yang ada pada koding teman-teman.
jika koding kaliasn sukses, seharusnya akan nampak seperti gift dibawah ini.
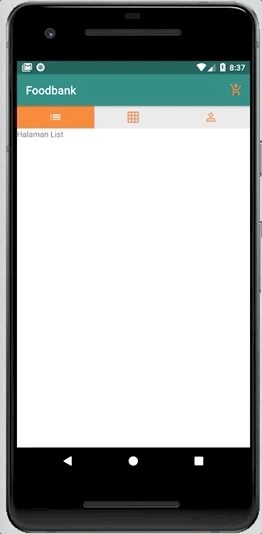
Cukup sekian untuk tutorial kali ini, semoga dapat bermanfaat, maaf atas kekurangan yang ada.